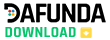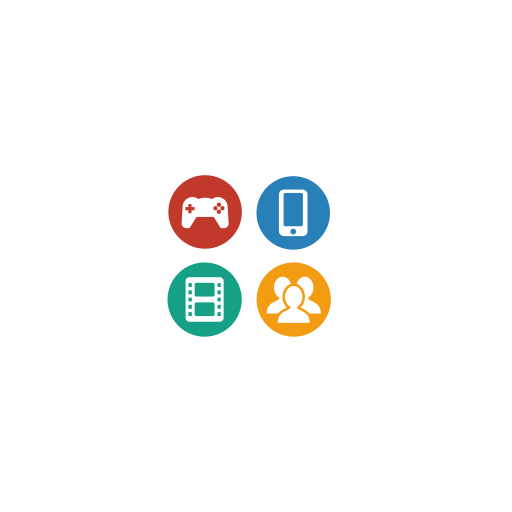Cara sharing printer Windows 10 merupakan cara yang paling banyak dicari oleh para pekerja kantoran atau yang bergelut di bisnis percetakan. Printer adalah perangkat yang saat ini menjadi alat yang wajib ada untuk melakukan berbagai aktivitas.
Di Windows 10 memungkinkan kamu untuk menghubungkan printer ke komputer melalui fiturnya. Kamu hanya perlu mengaktifkan fitur yang terdapat di Windows 10 dan dapat menghubungkan printer baik itu melalui kabel USB atau melalui jaringan WiFi.
Nah bagi yang belum tahu bagaimana cara sharing printer Windows 10, yuk simak dulu sampai habis ulasan yang download.dafunda.com bagikan ini.
Download Driver Printer:
- Download Driver Printer Epson L3250 Series
- Download Driver Printer Epson L5190
- Download Driver Printer Canon G2010
- Driver Canon iP2770 Gratis
- Download Driver HP Deskjet 2135 Gratis Terbaru 2023
Cara Sharing Printer Windows 10 Tanpa Password

Pada versi sebelumnya, cara sharing printer perlu menggunakan HomeGroup. Tetapi kini di Windows 10 sudah tidak ada lagi fitur tersebut. Jadi kamu harus melakukannya lelalui LAN. Untuk jelasnya, kamu bisa lihat tutorial di bawah ini.
Total Waktu: 3 menit
Buka menu Settings
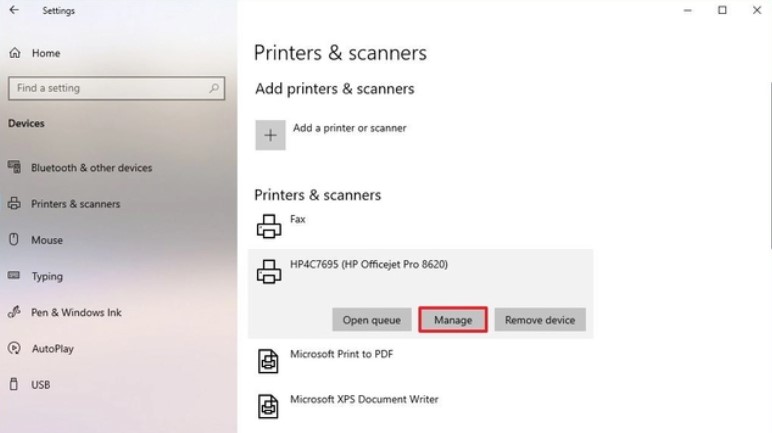
Lalu pilih ‘Printer & scanners‘ dan pilih printer yang ingin kamu bagikan dan pilih ‘Manage‘.
Pilih Printer Properties
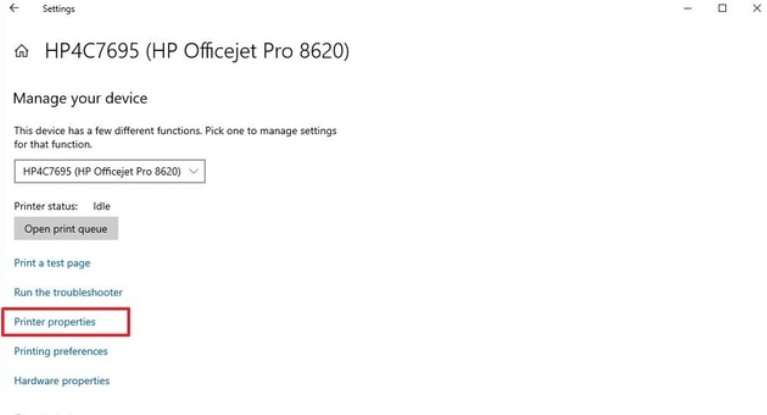
Selanjutnya pilih tab ‘Sharing‘.
Centang ‘Share this printer’
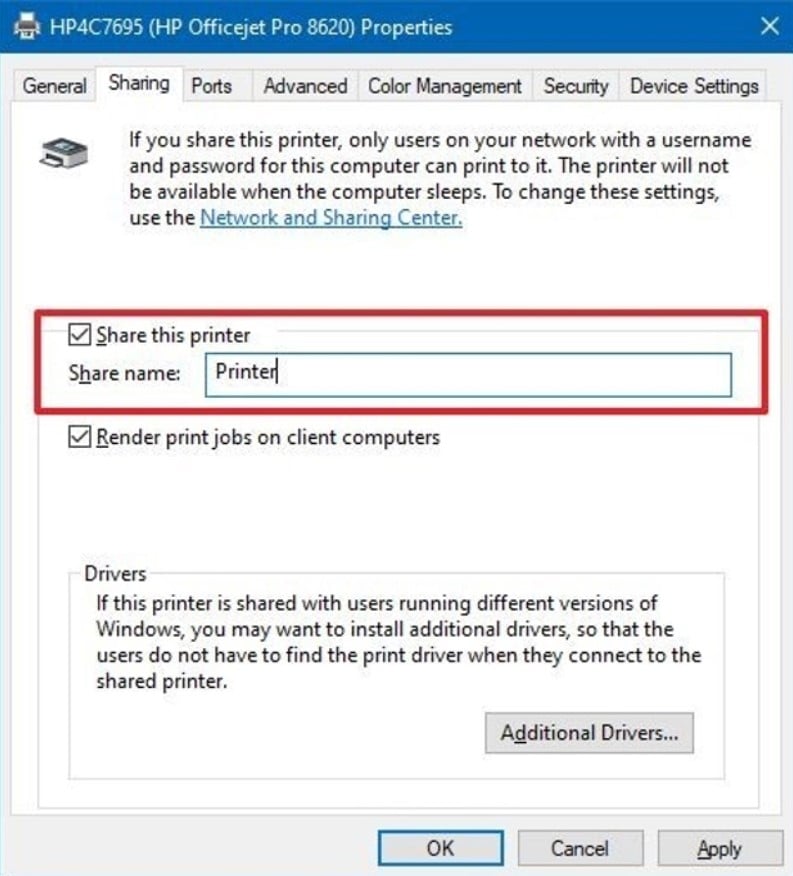
Pada kolom ‘Share name‘ tentukan nama atau deskripsi baru printer yang akan dibagikan. Lalu tekan tombol ‘Apply’ dan klik tombol OK.
Tools:
- PC/Laptop
- Printer
Materials: Windows 10
Setelah melakukan langkah-langkah di atas, sekarang printer akan tersedia untuk komputer atau laptop lain.
Cara Koneksi Sharing Printer Windows 10
Jika kita sudah melakukan cara sharing Windows 10 dengan LAN, maka kamu juga perlu mengetahui bagaimana cara menerima sharing printer Windows 10 berikut ini.
- Buka menu ‘Settings’
- Kemudian pilih ‘Devices‘ dan pilih ‘Printer & scanners‘.
- Klik tombol ‘Add a printer or scanner‘.
- Apabila tidak bisa, klik opsi ‘The printer that I want isn’t listed‘
- Pilih opsi ‘Select a shared printer by name‘
- Kemudian masukkan nama PC dan nama printer yang sudah dibagikan dengan format:
\\nama komputer\nama printer atau https://nama komputer/nama printer/.printer
- Tetapi jika kamu tidak mau menuliskan format tersebut, kamu juga bisa mencari printer yang dibagikan secara cepat dengan memilih opsi ‘Browse‘.
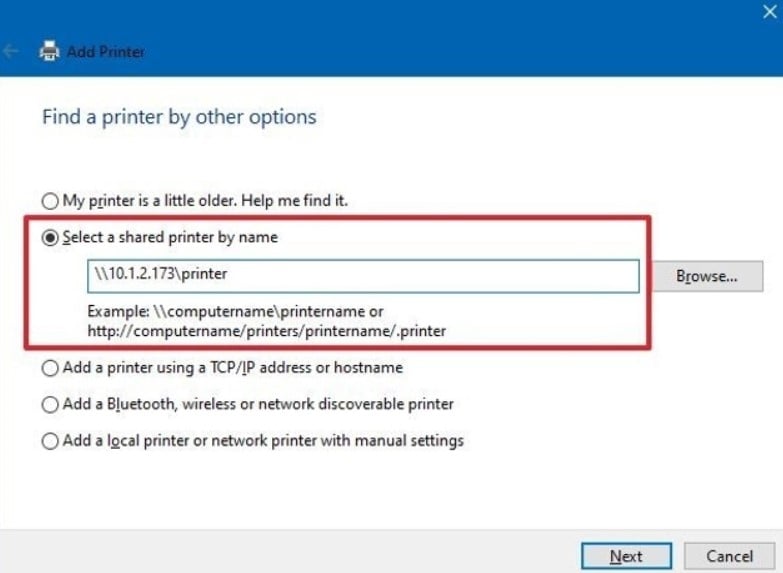
- Jika suda menemukan printer yang dibagikan, pilih opsi ‘Next‘.
- Apabila diminta untuk menginstall driver printer, maka pilih Next untuk menyelesaikan instalasi.
- Masukkan nama koneksi printer. Pada langkah ini kamu bisa menamakan dengan Network Printer.
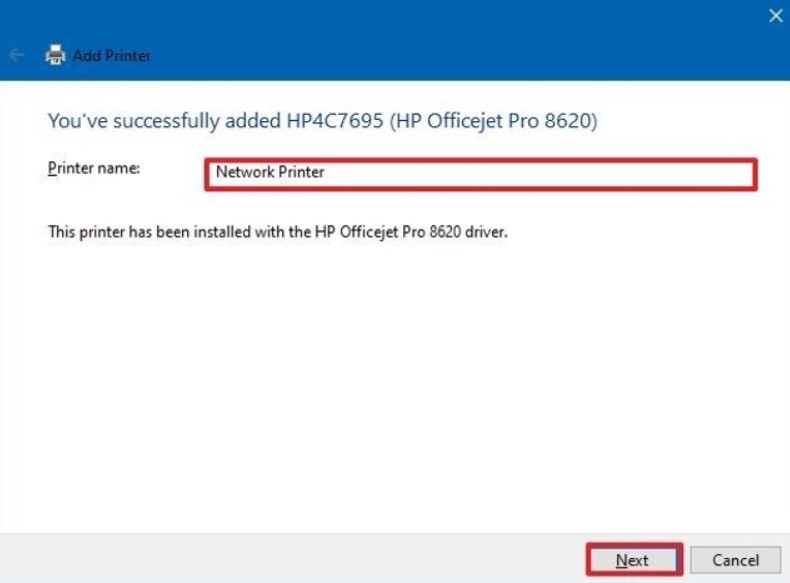
Selesai dan klik ‘Next‘ lalu pilih ‘Finish‘.
Cara Sharing Printer Windows 7
Apabila masih menggunakan sistem operasi Windows 8.1 atau Windows 7, maka cara sharing printernya ada sedikit berbeda. Jika kamu belum tahu bagaimana caranya, simak berikut langkah-langkahnya:
- Buka Control Panel
- Pilih ‘Hardware and Sound’
- Lalu klik opsi ‘Device and Printers’.
- Pilih menu ‘Add a printer’ di bagian pojok kiri atas.
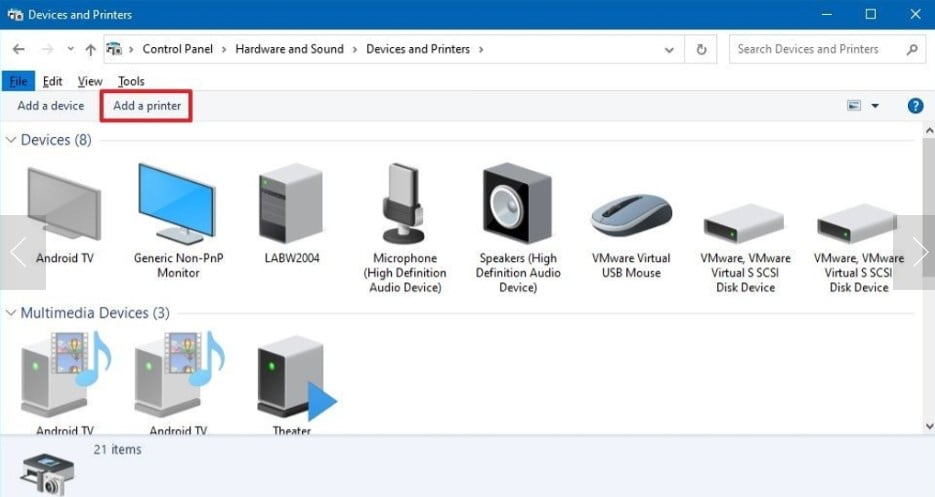
- Pilih printer yang dibagikan.
- Apabila tidak tersedia, pilih opsi ‘The printer that I want isn’t listed‘
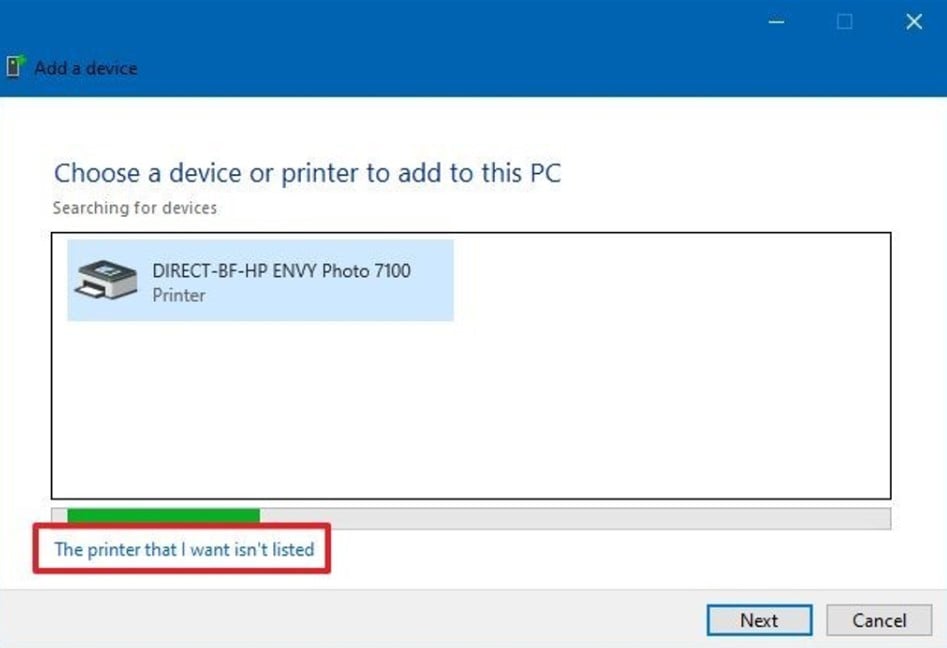
- Pilih ‘Select a shared printer by name‘
- Lalu pilih Browse untuk mencari printer yang dibagikan secara cepat
- Jika sudah ketemu printer yang dibagikan, tekan opsi ‘Next‘.
- Lalu kamu diminta untuk menginstal driver printer, pilih Next untuk menyelesaikan instalasi.
- Jika sudah selesai klik ‘Next‘ lalu pilih ‘Finish‘
Cara Mengatur Sharing Printer Windows 10 Berhenti
Setelah mengetahui cara sharing printer Windows 10 di atas, tentu kamu juga perlu mengetahui cara menghentikannya.
Apabila kamu ingin menghentikan atau tidak ingin membagikan lagi printer di Windows 10, maka kamu harus melakukan langkah-langkah berikut di bawah ini.
- Buka menu ‘Settings’
- Lalu pilih menu ‘Device’
- Klik ‘Printers & scanners’ pilih printer yang diberhentikan
- Kemudian pilih tab ‘Sharing’ dan kosongkan opsi pada ‘Share this printer’.
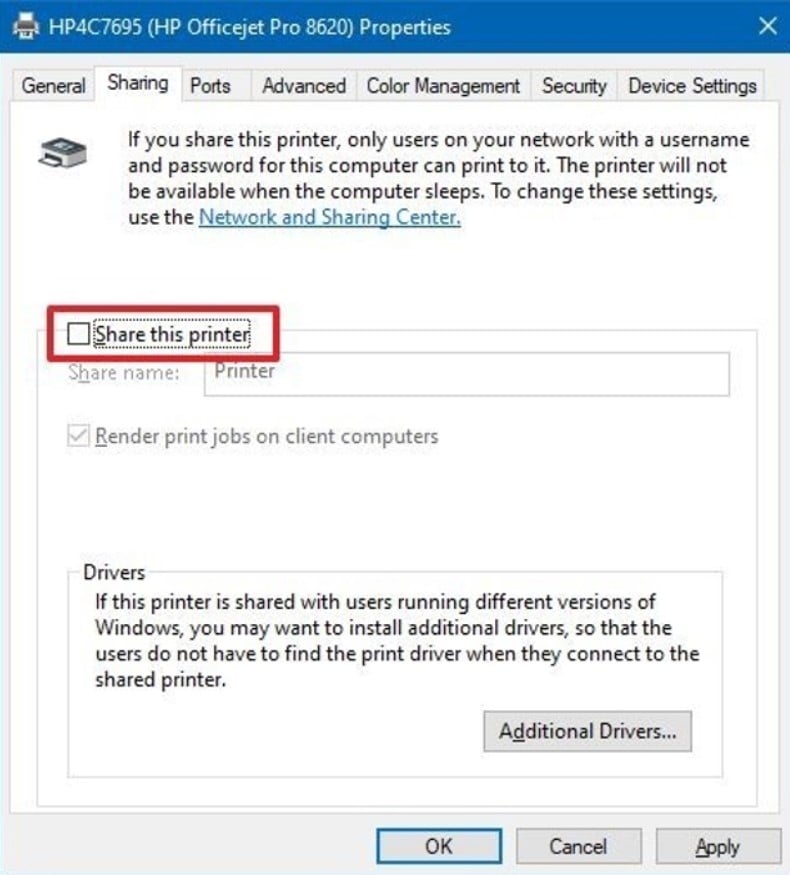
- Terakhir pilih ‘Apply‘ dan tekan ‘OK‘.
Itulah beberapa tutorial tentang cara sharing printer Windows 10. Jadi bagi yang belum tahu caranya, kamu sudah bisa melakukan langkah-langkah di atas dengan benar.
LAPOR LINK
Jika ada link yang error atau rusak, kamu bisa melaporkan melalui email: dafundadownload@gmail.com. Jika kamu adalah pemilik aplikasi atau game dalam artikel ini, kamu juga bisa melaporkannya ke email yang sama. Terima kasih telah berkunjung dan jangan lupa dibagikan kepada teman lainnya, supaya mereka juga kebagian.
Cara Sharing Printer Windows 10 dengan Mudah untuk Windows

Cara sharing printer Windows 10 merupakan cara yang paling banyak dicari oleh para pekerja kantoran atau yang bergelut di bisnis percetakan. Printer adalah perangkat yang saat ini menjadi alat yang wajib ada untuk melakukan berbagai aktivitas.
Sistem operasi: Windows
Kategori Aplikasi: Driver
5